Dashboard Overview
Buyer Dashboard
Judie Paul
Last Update 2 tahun yang lalu
The buyers' dashboard has The user icon at the far right “welcome buyer” which allows buyers to access the dashboard, account, orders, and marketplace. You can log in and log out from the dashboard.
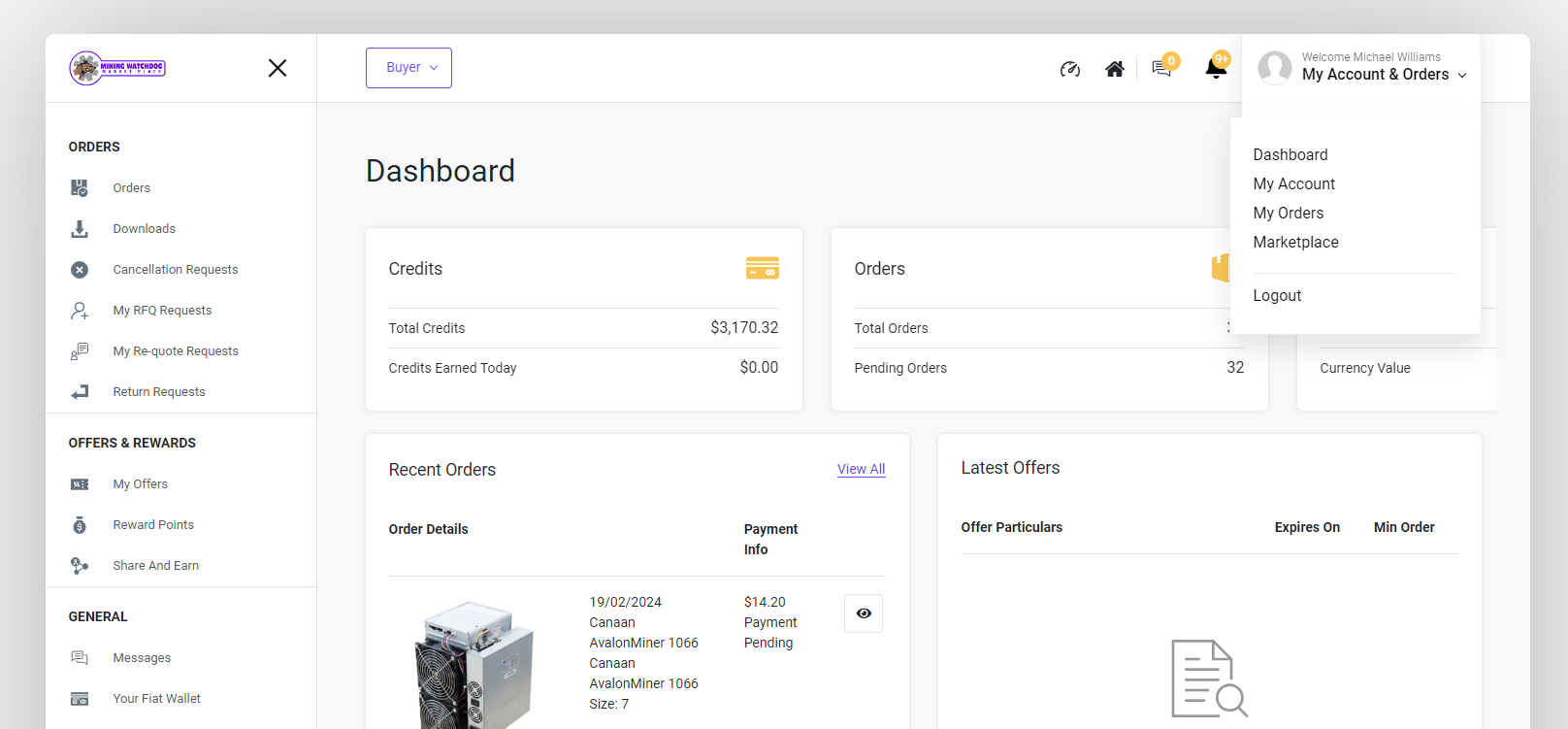
Once you log in to the user dashboard you will have access to the following features; account settings, messages, and transaction history. The message icon displays the number of unread messages. Clicking on it you will be redirected to the message page.
The home icon buyers to the website’s main homepage. The bell icon bears all notifications. Click on each notification you will be redirected to various pages. Then once you read any notification it is removed.
You can view existing orders, access available offers and rewards, and check your balance. Under the account setting buyers can update their username, set up email address, and insert the phone number, date of birth, and country of origin.

The favorite button will take buyers to their wishlist. While the Manage address button redirects buyers to the address book. You can edit the shipping and billing address location.
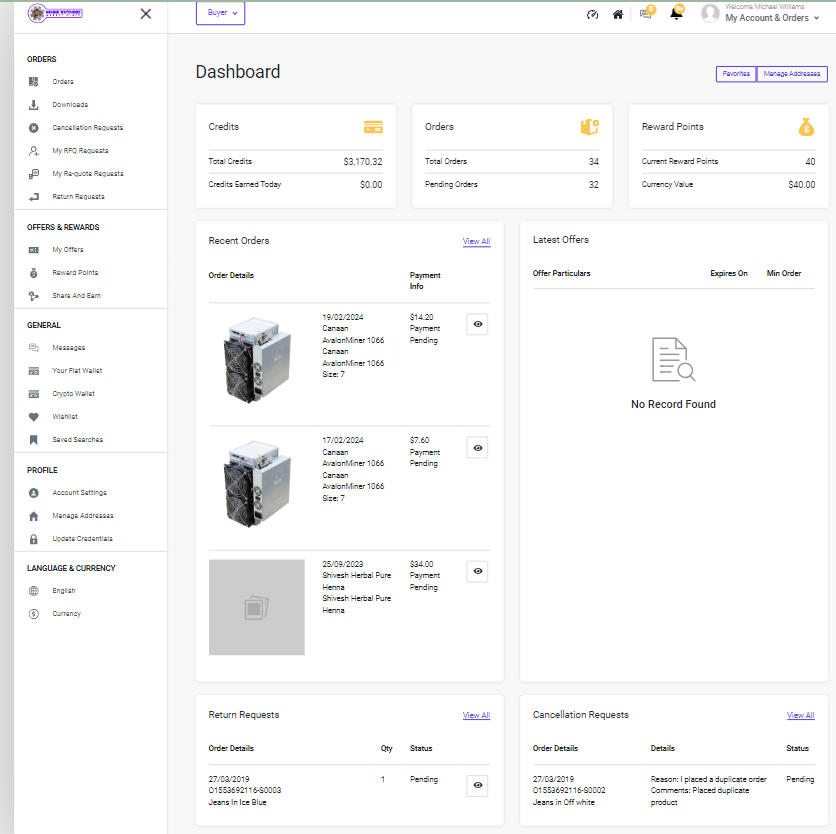
The Credits section shows the total amount of credit the buyer has earned from all the complete orders. The Orders; indicate the number of complete and pending orders. Orders are only considered as complete when their status are either completed (no further action can be performed), canceled, or refunded/completed.
The Reward Points section shows the number of current reward points earned and their equivalent current value per point count.
The Recent Order category features a list of the latest order details. Buyers can use the eye icon to perform various actions on the latest purchase. Click on the ‘eye’ to be redirected to the view sale order page. The buyer can either view all options to check the orders module or cancel the order.
The Return Requests show your latest return requests from the most recent ones. You can execute several actions by clicking on the eye icon.
The Cancellation Requests display the incomplete orders that have been canceled. You can access the cancellation requests by clicking on ‘View All’ to complete various actions.
The Orders section showcases all categories of orders that is; cancellations, return requests, downloads, my RFQ requests, and RE-Quote Requests. Utilize the search bar to sort out different orders.
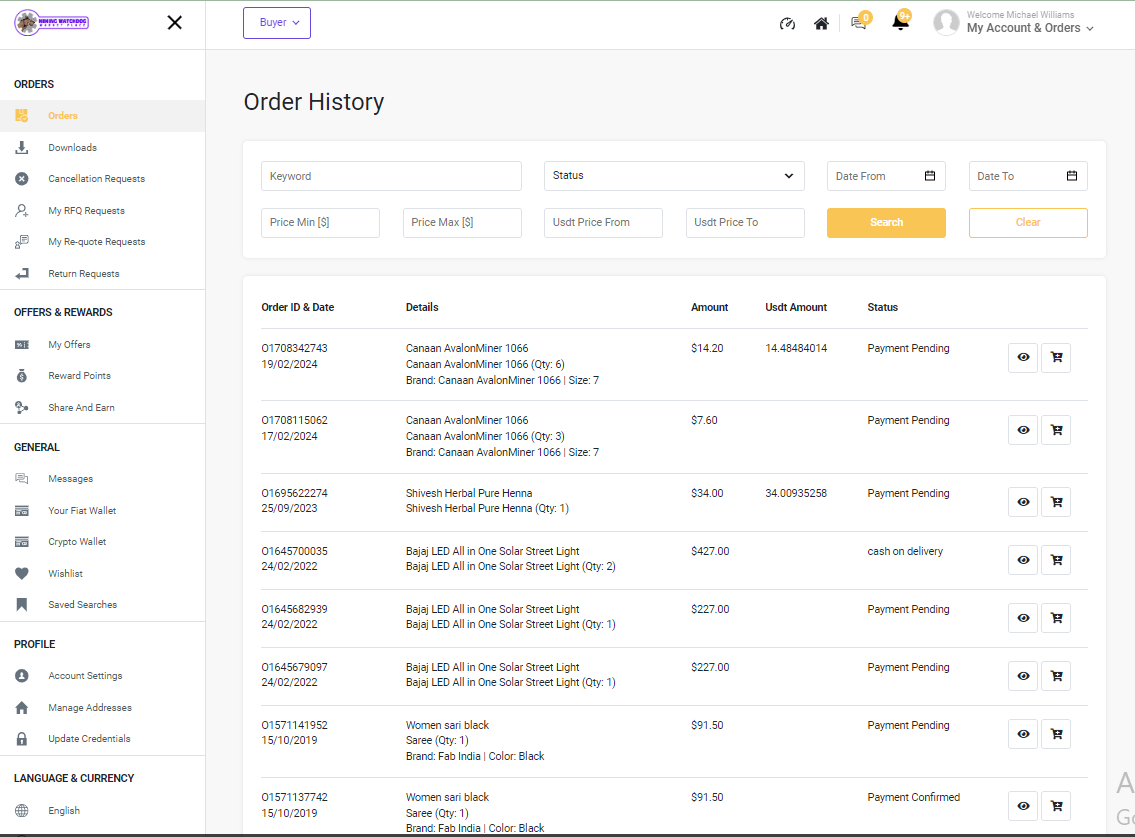
The order search filters allow buyers to use the product keyword, and the status of the product ( payment pending, partial paid, cash on delivery, payment confirmed, approved, qualify inspection, in process, shipped, delivered, return requested, completed, canceled, refunded/completed) price minimum, price maximum, date from and date to ( to indicate the specific period of when the order was placed.
To remove all the filters and view the whole order list click on the clear button next to the search button. Click on the eye icon to view the status of the invoice.
Buyers can download their purchase files from Miningwatchdog Marketplace by clicking on Downloads on the left side bar below the order tag.
Seller Dashboard
The seller dashboard has a shop category, notification bell, home icon, and message. Here you can describe or manage the product or services you are selling and put tags.
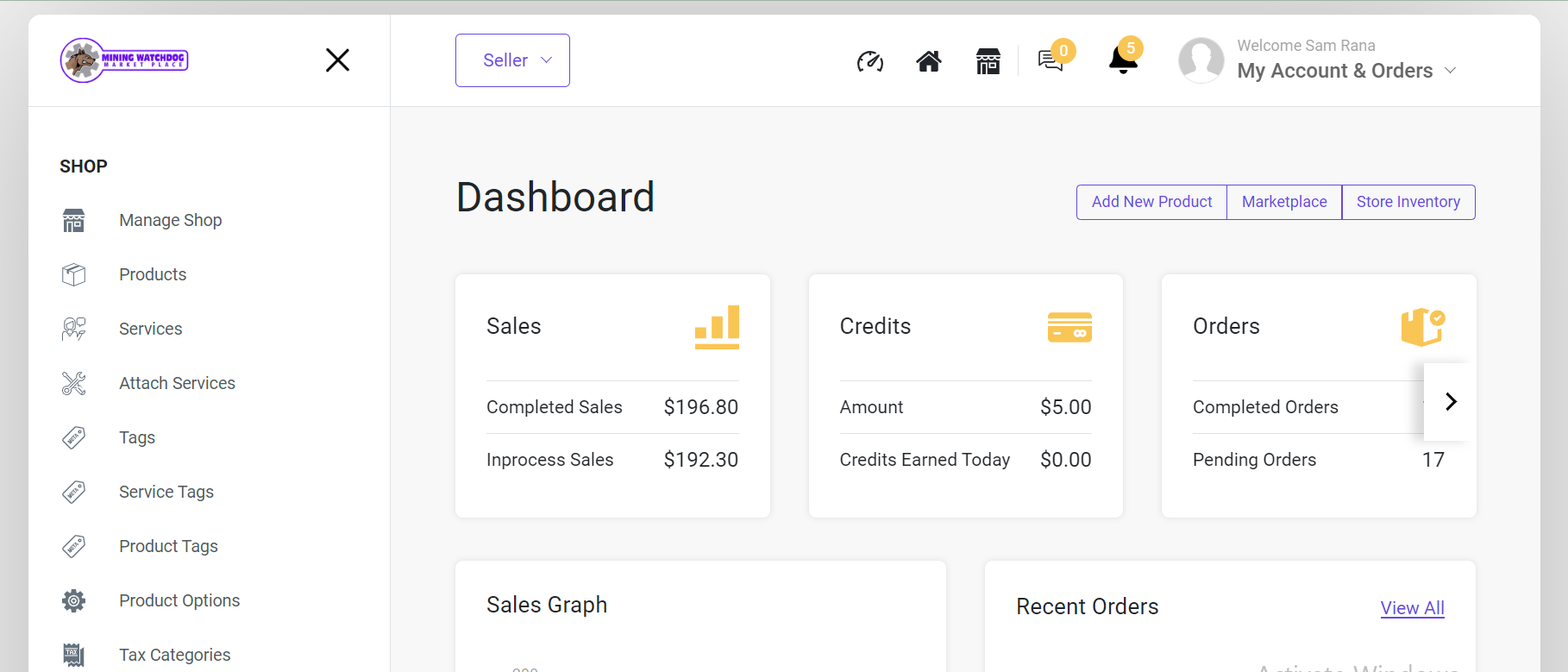
The other section is Sales where you can keep watch of your orders, accept/cancel requests, view repeated customers, or manage the offers.
Sellers can also interact with buyers by easily responding to the messages. In the notification section, you will see the order status update, new quotation requests, and the new submitted offers.

